Crie eventos e adicione ao calendário para seu estabelecimento esportivo.
 Clique em Adicionar Novo Evento
Clique em Adicionar Novo Evento
 Escolha qual o tipo de evento:
Escolha qual o tipo de evento:
 Veja o que preencher em cada campo:
1º Em qual espaço: selecione em qual espaço será realizado este evento
Veja o que preencher em cada campo:
1º Em qual espaço: selecione em qual espaço será realizado este evento
 2º Nome do evento: descreva qual será o nome do evento
2º Nome do evento: descreva qual será o nome do evento
 3º Descrição: faça uma breve descrição sobre o evento (Ex: venha se divertir com a aula de ritmos)
3º Descrição: faça uma breve descrição sobre o evento (Ex: venha se divertir com a aula de ritmos)
 4º Imagem destaque: neste campo você pode fazer o upload de uma imagem (só serão aceitos formatos em JPG)
4º Imagem destaque: neste campo você pode fazer o upload de uma imagem (só serão aceitos formatos em JPG)
 5º Gênero: selecione qual gênero poderá participar deste evento
5º Gênero: selecione qual gênero poderá participar deste evento
 6º Visibilidade: selecione qual será a visibilidade de seu evento
6º Visibilidade: selecione qual será a visibilidade de seu evento
 Público: qualquer membro que estiver ativo no plano poderá visualizar e agendar este evento
Privado: apenas membros definidos por você poderão visualizar e agendar este evento
7º Data e horário: defina qual a data e horário desta aula
Público: qualquer membro que estiver ativo no plano poderá visualizar e agendar este evento
Privado: apenas membros definidos por você poderão visualizar e agendar este evento
7º Data e horário: defina qual a data e horário desta aula
 8º Repetir: neste campo você define se essa aula irá se repetir ou não
8º Repetir: neste campo você define se essa aula irá se repetir ou não
 Nunca: esse evento será único, não terá outra data.
Dia: esse evento irá se repetir a cada X dias (Ex: repita a cada um 1 dia, o evento será repetido todos os dias até a última data definida)
Término até: você define a data final desses eventos
Término contagem: você define uma quantidade para essas aulas
Nunca: esse evento será único, não terá outra data.
Dia: esse evento irá se repetir a cada X dias (Ex: repita a cada um 1 dia, o evento será repetido todos os dias até a última data definida)
Término até: você define a data final desses eventos
Término contagem: você define uma quantidade para essas aulas
 Semana: esse evento irá se repetir a cada X semanas (Ex: repita a cada 1 semana, o evento acontecerá toda semana até a última data definida)
Neste campo você também pode selecionar mais de um dia na semana, caso essa aula ocorra não só nas segundas (por exemplo)
Semana: esse evento irá se repetir a cada X semanas (Ex: repita a cada 1 semana, o evento acontecerá toda semana até a última data definida)
Neste campo você também pode selecionar mais de um dia na semana, caso essa aula ocorra não só nas segundas (por exemplo)
 Término até: você define a data final desses eventos
Término contagem: você define uma quantidade para essas aulas
Após selecionar todos esses campos, caso tenha conflito de horários com outros eventos neste mesmo espaço será aberto um comunicado informando sobre o vínculo de eventos.
Caso você queira realmente criar esses eventos no mesmo espaço e horário você pode selecionar a opção “Sim, quero continuar”, após selecionar essa opção serão criados todos os eventos vinculados (lembrando que os dois eventos não acontecem ao mesmo tempo caso um tenha inscrição, ex: é criado o evento A e B, os mesmos estão vinculados, logo ao um aluno agendar sua inscrição para o evento A o evento B torna-se bloqueado para inscrições).
Caso não queira vincular os eventos basta clicar em voltar, você poderá editar o horário.
Término até: você define a data final desses eventos
Término contagem: você define uma quantidade para essas aulas
Após selecionar todos esses campos, caso tenha conflito de horários com outros eventos neste mesmo espaço será aberto um comunicado informando sobre o vínculo de eventos.
Caso você queira realmente criar esses eventos no mesmo espaço e horário você pode selecionar a opção “Sim, quero continuar”, após selecionar essa opção serão criados todos os eventos vinculados (lembrando que os dois eventos não acontecem ao mesmo tempo caso um tenha inscrição, ex: é criado o evento A e B, os mesmos estão vinculados, logo ao um aluno agendar sua inscrição para o evento A o evento B torna-se bloqueado para inscrições).
Caso não queira vincular os eventos basta clicar em voltar, você poderá editar o horário.
 9º Categoria: neste campo você define qual será a categoria (esporte) desta aula
9º Categoria: neste campo você define qual será a categoria (esporte) desta aula
 10º Nível: neste campo você define qual o nível desta aula (ao habilitar “todos” ele irá ocultar automaticamente os demais níveis)
10º Nível: neste campo você define qual o nível desta aula (ao habilitar “todos” ele irá ocultar automaticamente os demais níveis)
 11º Professor: neste campo você pode selecionar um professor para esta aula (caso não tenha um específico pode deixar em branco)
11º Professor: neste campo você pode selecionar um professor para esta aula (caso não tenha um específico pode deixar em branco)
 12º Vagas disponíveis: defina quantas vagas ficarão disponíveis no total para agendamento de seus alunos
12º Vagas disponíveis: defina quantas vagas ficarão disponíveis no total para agendamento de seus alunos
 Selecione se aceita membros Gympass nesse evento:
Selecione se aceita membros Gympass nesse evento:
 Caso aceite, informe quantas podem ser reservadas via Gympass (lembrando que essa quantidade não é bloqueada caso não tenha nenhum membro gympass incrito no dia do evento, a quantidade fica livre para ambos):
Caso aceite, informe quantas podem ser reservadas via Gympass (lembrando que essa quantidade não é bloqueada caso não tenha nenhum membro gympass incrito no dia do evento, a quantidade fica livre para ambos):
 13º Aplicativo: qual plataforma será utilizada para esta aula? Disponibilizamos três aplicativos virtuais: Zoom, Google Meet e Teams Meet (Lembrando que não temos integração com nenhuma dessas plataformas, disponibilizamos esse campo apenas para que fique claro para seus alunos qual plataforma será utilizada).
13º Aplicativo: qual plataforma será utilizada para esta aula? Disponibilizamos três aplicativos virtuais: Zoom, Google Meet e Teams Meet (Lembrando que não temos integração com nenhuma dessas plataformas, disponibilizamos esse campo apenas para que fique claro para seus alunos qual plataforma será utilizada).
 14º URL da aula: insira neste campo o link da aula
14º URL da aula: insira neste campo o link da aula
 15º Código de acesso: insira o código de acesso que permite com que o aluno entre na sala virtual para participar da aula
15º Código de acesso: insira o código de acesso que permite com que o aluno entre na sala virtual para participar da aula
 Após finalizar clique em salvar:
Após finalizar clique em salvar:

Caso prefira assista ao vídeo com todo passo a passo:
Veja abaixo o passo a passo de como criar um novo evento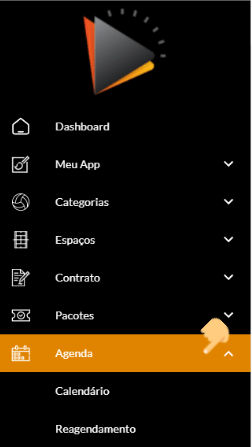 Clique em Adicionar Novo Evento
Clique em Adicionar Novo Evento
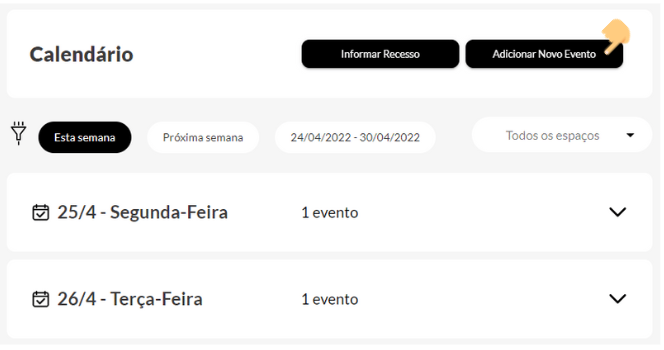 Escolha qual o tipo de evento:
Escolha qual o tipo de evento:
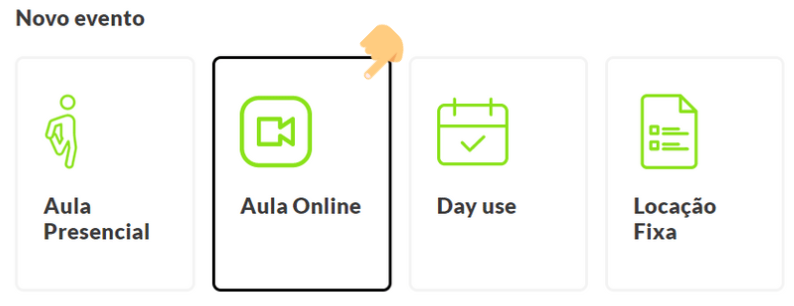 Veja o que preencher em cada campo:
1º Em qual espaço: selecione em qual espaço será realizado este evento
Veja o que preencher em cada campo:
1º Em qual espaço: selecione em qual espaço será realizado este evento
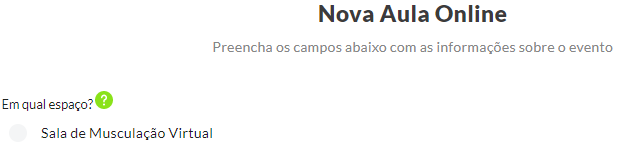 2º Nome do evento: descreva qual será o nome do evento
2º Nome do evento: descreva qual será o nome do evento
 3º Descrição: faça uma breve descrição sobre o evento (Ex: venha se divertir com a aula de ritmos)
3º Descrição: faça uma breve descrição sobre o evento (Ex: venha se divertir com a aula de ritmos)
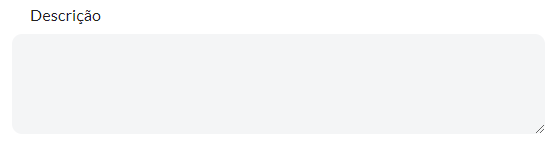 4º Imagem destaque: neste campo você pode fazer o upload de uma imagem (só serão aceitos formatos em JPG)
4º Imagem destaque: neste campo você pode fazer o upload de uma imagem (só serão aceitos formatos em JPG)
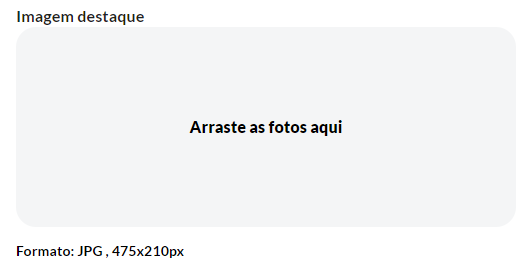 5º Gênero: selecione qual gênero poderá participar deste evento
5º Gênero: selecione qual gênero poderá participar deste evento
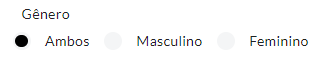 6º Visibilidade: selecione qual será a visibilidade de seu evento
6º Visibilidade: selecione qual será a visibilidade de seu evento
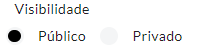 Público: qualquer membro que estiver ativo no plano poderá visualizar e agendar este evento
Privado: apenas membros definidos por você poderão visualizar e agendar este evento
7º Data e horário: defina qual a data e horário desta aula
Público: qualquer membro que estiver ativo no plano poderá visualizar e agendar este evento
Privado: apenas membros definidos por você poderão visualizar e agendar este evento
7º Data e horário: defina qual a data e horário desta aula
 8º Repetir: neste campo você define se essa aula irá se repetir ou não
8º Repetir: neste campo você define se essa aula irá se repetir ou não
 Nunca: esse evento será único, não terá outra data.
Dia: esse evento irá se repetir a cada X dias (Ex: repita a cada um 1 dia, o evento será repetido todos os dias até a última data definida)
Término até: você define a data final desses eventos
Término contagem: você define uma quantidade para essas aulas
Nunca: esse evento será único, não terá outra data.
Dia: esse evento irá se repetir a cada X dias (Ex: repita a cada um 1 dia, o evento será repetido todos os dias até a última data definida)
Término até: você define a data final desses eventos
Término contagem: você define uma quantidade para essas aulas
 Semana: esse evento irá se repetir a cada X semanas (Ex: repita a cada 1 semana, o evento acontecerá toda semana até a última data definida)
Neste campo você também pode selecionar mais de um dia na semana, caso essa aula ocorra não só nas segundas (por exemplo)
Semana: esse evento irá se repetir a cada X semanas (Ex: repita a cada 1 semana, o evento acontecerá toda semana até a última data definida)
Neste campo você também pode selecionar mais de um dia na semana, caso essa aula ocorra não só nas segundas (por exemplo)
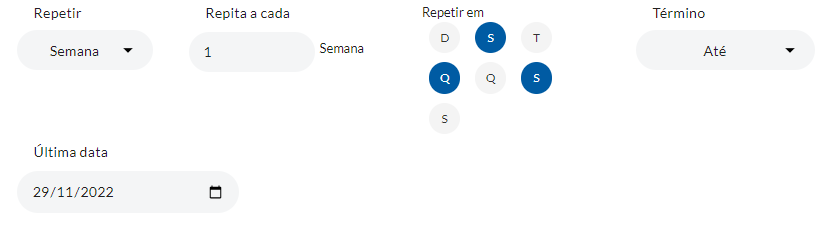 Término até: você define a data final desses eventos
Término contagem: você define uma quantidade para essas aulas
Após selecionar todos esses campos, caso tenha conflito de horários com outros eventos neste mesmo espaço será aberto um comunicado informando sobre o vínculo de eventos.
Caso você queira realmente criar esses eventos no mesmo espaço e horário você pode selecionar a opção “Sim, quero continuar”, após selecionar essa opção serão criados todos os eventos vinculados (lembrando que os dois eventos não acontecem ao mesmo tempo caso um tenha inscrição, ex: é criado o evento A e B, os mesmos estão vinculados, logo ao um aluno agendar sua inscrição para o evento A o evento B torna-se bloqueado para inscrições).
Caso não queira vincular os eventos basta clicar em voltar, você poderá editar o horário.
Término até: você define a data final desses eventos
Término contagem: você define uma quantidade para essas aulas
Após selecionar todos esses campos, caso tenha conflito de horários com outros eventos neste mesmo espaço será aberto um comunicado informando sobre o vínculo de eventos.
Caso você queira realmente criar esses eventos no mesmo espaço e horário você pode selecionar a opção “Sim, quero continuar”, após selecionar essa opção serão criados todos os eventos vinculados (lembrando que os dois eventos não acontecem ao mesmo tempo caso um tenha inscrição, ex: é criado o evento A e B, os mesmos estão vinculados, logo ao um aluno agendar sua inscrição para o evento A o evento B torna-se bloqueado para inscrições).
Caso não queira vincular os eventos basta clicar em voltar, você poderá editar o horário.
 9º Categoria: neste campo você define qual será a categoria (esporte) desta aula
9º Categoria: neste campo você define qual será a categoria (esporte) desta aula
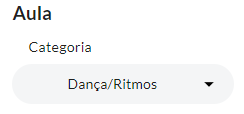 10º Nível: neste campo você define qual o nível desta aula (ao habilitar “todos” ele irá ocultar automaticamente os demais níveis)
10º Nível: neste campo você define qual o nível desta aula (ao habilitar “todos” ele irá ocultar automaticamente os demais níveis)
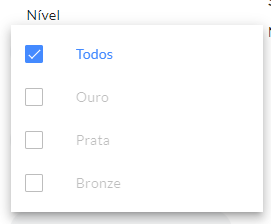 11º Professor: neste campo você pode selecionar um professor para esta aula (caso não tenha um específico pode deixar em branco)
11º Professor: neste campo você pode selecionar um professor para esta aula (caso não tenha um específico pode deixar em branco)
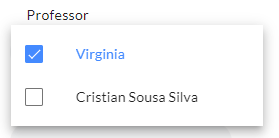 12º Vagas disponíveis: defina quantas vagas ficarão disponíveis no total para agendamento de seus alunos
12º Vagas disponíveis: defina quantas vagas ficarão disponíveis no total para agendamento de seus alunos
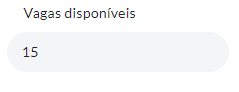 Selecione se aceita membros Gympass nesse evento:
Selecione se aceita membros Gympass nesse evento:
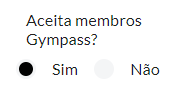 Caso aceite, informe quantas podem ser reservadas via Gympass (lembrando que essa quantidade não é bloqueada caso não tenha nenhum membro gympass incrito no dia do evento, a quantidade fica livre para ambos):
Caso aceite, informe quantas podem ser reservadas via Gympass (lembrando que essa quantidade não é bloqueada caso não tenha nenhum membro gympass incrito no dia do evento, a quantidade fica livre para ambos):
 13º Aplicativo: qual plataforma será utilizada para esta aula? Disponibilizamos três aplicativos virtuais: Zoom, Google Meet e Teams Meet (Lembrando que não temos integração com nenhuma dessas plataformas, disponibilizamos esse campo apenas para que fique claro para seus alunos qual plataforma será utilizada).
13º Aplicativo: qual plataforma será utilizada para esta aula? Disponibilizamos três aplicativos virtuais: Zoom, Google Meet e Teams Meet (Lembrando que não temos integração com nenhuma dessas plataformas, disponibilizamos esse campo apenas para que fique claro para seus alunos qual plataforma será utilizada).
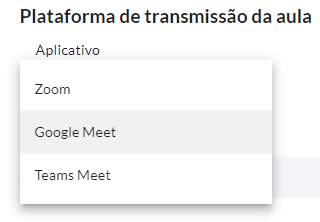 14º URL da aula: insira neste campo o link da aula
14º URL da aula: insira neste campo o link da aula
 15º Código de acesso: insira o código de acesso que permite com que o aluno entre na sala virtual para participar da aula
15º Código de acesso: insira o código de acesso que permite com que o aluno entre na sala virtual para participar da aula
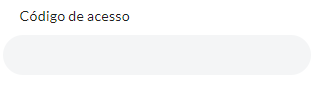 Após finalizar clique em salvar:
Após finalizar clique em salvar:
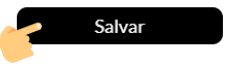
Caso deseje, entre em contato conosco através do e-mail: [email protected] ou do Whatsapp.
