Ao clicar em Detalhes você consegue visualizar as principais informações do membro, como também adicionar pacotes e níveis a ele.
Caso prefira assista ao vídeo com todo passo a passo:
 Logo acima você pode visualizar os dados cadastrados do aluno como nome, e-mail, endereço e afins.
Você pode também clicar no botão de edição de dados, lixeira para exclusão do aluno ou adicionar uma tag ao membro, essa tag ficará visível para você na listagem.
Ao lado existe o botão Adicionar Pacote, ao clicar nele é possível dar um pacote para o aluno.
Logo acima você pode visualizar os dados cadastrados do aluno como nome, e-mail, endereço e afins.
Você pode também clicar no botão de edição de dados, lixeira para exclusão do aluno ou adicionar uma tag ao membro, essa tag ficará visível para você na listagem.
Ao lado existe o botão Adicionar Pacote, ao clicar nele é possível dar um pacote para o aluno.
 Agora veja o que consta em cada aba:
Pacotes: exibição dos pacotes (aqui você pode filtrar por status do pacote); ID: número de ID do pacote; Responsável: unidade que deu o pacote para o aluno; Nome do pacote; Categoria do pacote; Tipo de pacote (aula presencial, virtual, day use ou locação fixa); Tipo de cobrança (recorrência ou contrato); Forma de pagamento; Vencimento do pacote; Sessões permitidas por semana; Status do pacote.
Agora veja o que consta em cada aba:
Pacotes: exibição dos pacotes (aqui você pode filtrar por status do pacote); ID: número de ID do pacote; Responsável: unidade que deu o pacote para o aluno; Nome do pacote; Categoria do pacote; Tipo de pacote (aula presencial, virtual, day use ou locação fixa); Tipo de cobrança (recorrência ou contrato); Forma de pagamento; Vencimento do pacote; Sessões permitidas por semana; Status do pacote.
 Ações:
Sessões: este botão possui a função de visualizar de forma resumida as sessões do membro
Ações:
Sessões: este botão possui a função de visualizar de forma resumida as sessões do membro

 Cancelar pacote: esse botão possui a função de cancelar o pacote do membro
Cancelar pacote: esse botão possui a função de cancelar o pacote do membro
 Logo ao lado estão disponíveis alguns botões com funções diferentes:
Logo ao lado estão disponíveis alguns botões com funções diferentes:
 Agendar: esse botão possui a função de agendar um evento para o aluno dentro de suas sessões disponíveis do pacote.
Reagendar: esse botão possui a função de reagendar um evento para o aluno dentro de suas sessões disponíveis do pacote.
Alterar método de pagamento: esse botão possui a função de alterar o método de pagamento atual do pagamento.
Ao clicar você pode visualizar de forma resumida as informações e também selecionar para qual método deseja alterar.
Após selecionar a forma de pagamento, você pode escolher por alterar o método apenas desse pacote ou de todos.
Para concluir basta clicar em Salvar.
Alterar pacote: este botão possui a função de: alterar data de vencimento do pacote, alterar dias da semana de uso do pacote, adicionar ou remover sessões do total do pacote, deixar a quantidade de sessões do pacote ilimitadas, adicionar ou remover sessões por semana do pacote, deixar a quantidade de sessões por semana ilimitadas, permitir ou não que o aluno possa utilizar o pacote antes do primeiro pagamento e também selecionar se deseja ou não utilizar as configurações gerais para este pacote.
Após configurar basta clicar em Salvar.
Agendar: esse botão possui a função de agendar um evento para o aluno dentro de suas sessões disponíveis do pacote.
Reagendar: esse botão possui a função de reagendar um evento para o aluno dentro de suas sessões disponíveis do pacote.
Alterar método de pagamento: esse botão possui a função de alterar o método de pagamento atual do pagamento.
Ao clicar você pode visualizar de forma resumida as informações e também selecionar para qual método deseja alterar.
Após selecionar a forma de pagamento, você pode escolher por alterar o método apenas desse pacote ou de todos.
Para concluir basta clicar em Salvar.
Alterar pacote: este botão possui a função de: alterar data de vencimento do pacote, alterar dias da semana de uso do pacote, adicionar ou remover sessões do total do pacote, deixar a quantidade de sessões do pacote ilimitadas, adicionar ou remover sessões por semana do pacote, deixar a quantidade de sessões por semana ilimitadas, permitir ou não que o aluno possa utilizar o pacote antes do primeiro pagamento e também selecionar se deseja ou não utilizar as configurações gerais para este pacote.
Após configurar basta clicar em Salvar.
 Pagamentos: nesta aba você pode liquidar/arquivar um ou mais lançamentos e visualizar seus detalhes
Liquidar/arquivar: para liquidar ou arquivar um ou mais lançamentos/parcelas basta selecionar no quadrado localizado ao lado de cada linha ou no quadrado acima para selecionar todos de uma vez.
Pagamentos: nesta aba você pode liquidar/arquivar um ou mais lançamentos e visualizar seus detalhes
Liquidar/arquivar: para liquidar ou arquivar um ou mais lançamentos/parcelas basta selecionar no quadrado localizado ao lado de cada linha ou no quadrado acima para selecionar todos de uma vez.
 Lembrando que: os únicos pagamentos que são habilitados para baixa manual são os que possuem a forma de pagamento: pagamento no estabelecimento, pix e transferência. Cartão de crédito e boleto são liquidados de forma automática pelo sistema assim que identificado o pagamento.
Pacotes com contrato vinculado só serão liberados para baixa manual no pagamento assim que o aluno realizar o aceite no contrato via sistema.
Você também pode visualizar todos seus detalhes: lanc: número de lançamento do pacote; Gateway ID: número de lançamento de acordo com o sistema da Pagarme (aparecerá apenas em pagamentos via cartão de crédito e boleto); Data de lançamento do pacote; Tipo de pagamento (entrada ou saída); Nome do pacote; Status; Banco; Plano de conta; Parcela; Data de vencimento da parcela; Data de liquidação da parcela; Valor da parcela e valor em aberto.
Lembrando que: os únicos pagamentos que são habilitados para baixa manual são os que possuem a forma de pagamento: pagamento no estabelecimento, pix e transferência. Cartão de crédito e boleto são liquidados de forma automática pelo sistema assim que identificado o pagamento.
Pacotes com contrato vinculado só serão liberados para baixa manual no pagamento assim que o aluno realizar o aceite no contrato via sistema.
Você também pode visualizar todos seus detalhes: lanc: número de lançamento do pacote; Gateway ID: número de lançamento de acordo com o sistema da Pagarme (aparecerá apenas em pagamentos via cartão de crédito e boleto); Data de lançamento do pacote; Tipo de pagamento (entrada ou saída); Nome do pacote; Status; Banco; Plano de conta; Parcela; Data de vencimento da parcela; Data de liquidação da parcela; Valor da parcela e valor em aberto.
 Ações: ao clicar você consegue visualizar os detalhes desse lançamento, assim como dados da entrada dessa parcela, dados do contrato do pacote e detalhes da liquidação.
Ações: ao clicar você consegue visualizar os detalhes desse lançamento, assim como dados da entrada dessa parcela, dados do contrato do pacote e detalhes da liquidação.
 Cancelados: nesta aba você pode visualizar os pacotes cancelados por você para este membro.
Cancelados: nesta aba você pode visualizar os pacotes cancelados por você para este membro.
 Treinos: nesta aba você adicionar um treino para ser realizado aluno, basta clicar em Adicionar Treino.
Treinos: nesta aba você adicionar um treino para ser realizado aluno, basta clicar em Adicionar Treino.
 Veja como criar um treino na aba Exercícios.
Eventos agendados: nesta aba você pode visualizar os eventos agendados do membro.
Você pode cancelar um evento do membro clicando no botão X disponível na coluna ação.
Veja como criar um treino na aba Exercícios.
Eventos agendados: nesta aba você pode visualizar os eventos agendados do membro.
Você pode cancelar um evento do membro clicando no botão X disponível na coluna ação.
 Observações: nesta aba você pode adicionar observações a esse membro (Ex: lesionada, férias, etc).
Observações: nesta aba você pode adicionar observações a esse membro (Ex: lesionada, férias, etc).
 Arquivos: nesta aba você consegue subir arquivos de seus alunos no sistema, eles podem ser em formato de imagem ou também PDF.
Basta clicar em Escolher arquivo, selecionar o respectivo em seu computador e Enviar.
Eles ficaram disponíveis para visualização no campo Arquivos do Membro:
Arquivos: nesta aba você consegue subir arquivos de seus alunos no sistema, eles podem ser em formato de imagem ou também PDF.
Basta clicar em Escolher arquivo, selecionar o respectivo em seu computador e Enviar.
Eles ficaram disponíveis para visualização no campo Arquivos do Membro:
 Dependentes: nesta aba você pode visualizar os dependentes já cadastrados no sistema, adicionar novos ou excluir.
Dependentes: nesta aba você pode visualizar os dependentes já cadastrados no sistema, adicionar novos ou excluir.
 Níveis: nesta aba você pode visualizar o nível ou níveis estipulados por você para esse membro.
Você pode editá-lo também clicando no ícone de lápis disponível ao lado do nível informado
Níveis: nesta aba você pode visualizar o nível ou níveis estipulados por você para esse membro.
Você pode editá-lo também clicando no ícone de lápis disponível ao lado do nível informado
 Formulários: neste campo você adicionar um formulário para preenchimento do aluno no sistema dele.
Formulários: neste campo você adicionar um formulário para preenchimento do aluno no sistema dele.
 Veja como criar um formulário na guia Formulários.
Após criar o formulário basta clicar em Aplicar formulário, depois selecione o formulário que deseja e clique em Adicionar.
Veja como criar um formulário na guia Formulários.
Após criar o formulário basta clicar em Aplicar formulário, depois selecione o formulário que deseja e clique em Adicionar.

 Pronto! Agora seu aluno assim que acessar o sistema responderá o formulário anexado para ele.
Pronto! Agora seu aluno assim que acessar o sistema responderá o formulário anexado para ele.
 Caso deseje, entre em contato conosco através do e-mail: [email protected] ou do Whatsapp.
Caso deseje, entre em contato conosco através do e-mail: [email protected] ou do Whatsapp.
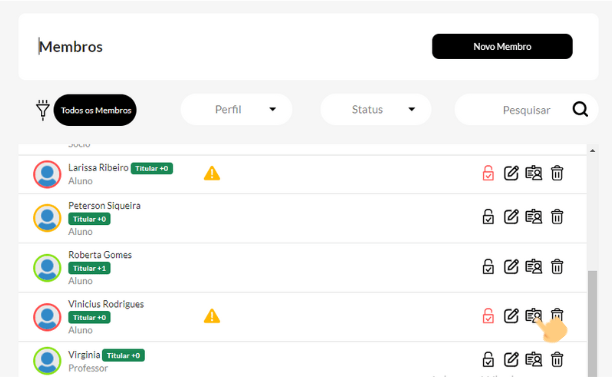 Logo acima você pode visualizar os dados cadastrados do aluno como nome, e-mail, endereço e afins.
Você pode também clicar no botão de edição de dados, lixeira para exclusão do aluno ou adicionar uma tag ao membro, essa tag ficará visível para você na listagem.
Ao lado existe o botão Adicionar Pacote, ao clicar nele é possível dar um pacote para o aluno.
Logo acima você pode visualizar os dados cadastrados do aluno como nome, e-mail, endereço e afins.
Você pode também clicar no botão de edição de dados, lixeira para exclusão do aluno ou adicionar uma tag ao membro, essa tag ficará visível para você na listagem.
Ao lado existe o botão Adicionar Pacote, ao clicar nele é possível dar um pacote para o aluno.
 Agora veja o que consta em cada aba:
Pacotes: exibição dos pacotes (aqui você pode filtrar por status do pacote); ID: número de ID do pacote; Responsável: unidade que deu o pacote para o aluno; Nome do pacote; Categoria do pacote; Tipo de pacote (aula presencial, virtual, day use ou locação fixa); Tipo de cobrança (recorrência ou contrato); Forma de pagamento; Vencimento do pacote; Sessões permitidas por semana; Status do pacote.
Agora veja o que consta em cada aba:
Pacotes: exibição dos pacotes (aqui você pode filtrar por status do pacote); ID: número de ID do pacote; Responsável: unidade que deu o pacote para o aluno; Nome do pacote; Categoria do pacote; Tipo de pacote (aula presencial, virtual, day use ou locação fixa); Tipo de cobrança (recorrência ou contrato); Forma de pagamento; Vencimento do pacote; Sessões permitidas por semana; Status do pacote.
 Ações:
Sessões: este botão possui a função de visualizar de forma resumida as sessões do membro
Ações:
Sessões: este botão possui a função de visualizar de forma resumida as sessões do membro
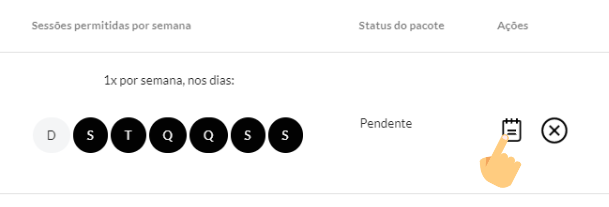
 Cancelar pacote: esse botão possui a função de cancelar o pacote do membro
Cancelar pacote: esse botão possui a função de cancelar o pacote do membro
 Logo ao lado estão disponíveis alguns botões com funções diferentes:
Logo ao lado estão disponíveis alguns botões com funções diferentes:
 Agendar: esse botão possui a função de agendar um evento para o aluno dentro de suas sessões disponíveis do pacote.
Reagendar: esse botão possui a função de reagendar um evento para o aluno dentro de suas sessões disponíveis do pacote.
Alterar método de pagamento: esse botão possui a função de alterar o método de pagamento atual do pagamento.
Ao clicar você pode visualizar de forma resumida as informações e também selecionar para qual método deseja alterar.
Após selecionar a forma de pagamento, você pode escolher por alterar o método apenas desse pacote ou de todos.
Para concluir basta clicar em Salvar.
Alterar pacote: este botão possui a função de: alterar data de vencimento do pacote, alterar dias da semana de uso do pacote, adicionar ou remover sessões do total do pacote, deixar a quantidade de sessões do pacote ilimitadas, adicionar ou remover sessões por semana do pacote, deixar a quantidade de sessões por semana ilimitadas, permitir ou não que o aluno possa utilizar o pacote antes do primeiro pagamento e também selecionar se deseja ou não utilizar as configurações gerais para este pacote.
Após configurar basta clicar em Salvar.
Agendar: esse botão possui a função de agendar um evento para o aluno dentro de suas sessões disponíveis do pacote.
Reagendar: esse botão possui a função de reagendar um evento para o aluno dentro de suas sessões disponíveis do pacote.
Alterar método de pagamento: esse botão possui a função de alterar o método de pagamento atual do pagamento.
Ao clicar você pode visualizar de forma resumida as informações e também selecionar para qual método deseja alterar.
Após selecionar a forma de pagamento, você pode escolher por alterar o método apenas desse pacote ou de todos.
Para concluir basta clicar em Salvar.
Alterar pacote: este botão possui a função de: alterar data de vencimento do pacote, alterar dias da semana de uso do pacote, adicionar ou remover sessões do total do pacote, deixar a quantidade de sessões do pacote ilimitadas, adicionar ou remover sessões por semana do pacote, deixar a quantidade de sessões por semana ilimitadas, permitir ou não que o aluno possa utilizar o pacote antes do primeiro pagamento e também selecionar se deseja ou não utilizar as configurações gerais para este pacote.
Após configurar basta clicar em Salvar.
 Pagamentos: nesta aba você pode liquidar/arquivar um ou mais lançamentos e visualizar seus detalhes
Liquidar/arquivar: para liquidar ou arquivar um ou mais lançamentos/parcelas basta selecionar no quadrado localizado ao lado de cada linha ou no quadrado acima para selecionar todos de uma vez.
Pagamentos: nesta aba você pode liquidar/arquivar um ou mais lançamentos e visualizar seus detalhes
Liquidar/arquivar: para liquidar ou arquivar um ou mais lançamentos/parcelas basta selecionar no quadrado localizado ao lado de cada linha ou no quadrado acima para selecionar todos de uma vez.
 Lembrando que: os únicos pagamentos que são habilitados para baixa manual são os que possuem a forma de pagamento: pagamento no estabelecimento, pix e transferência. Cartão de crédito e boleto são liquidados de forma automática pelo sistema assim que identificado o pagamento.
Pacotes com contrato vinculado só serão liberados para baixa manual no pagamento assim que o aluno realizar o aceite no contrato via sistema.
Você também pode visualizar todos seus detalhes: lanc: número de lançamento do pacote; Gateway ID: número de lançamento de acordo com o sistema da Pagarme (aparecerá apenas em pagamentos via cartão de crédito e boleto); Data de lançamento do pacote; Tipo de pagamento (entrada ou saída); Nome do pacote; Status; Banco; Plano de conta; Parcela; Data de vencimento da parcela; Data de liquidação da parcela; Valor da parcela e valor em aberto.
Lembrando que: os únicos pagamentos que são habilitados para baixa manual são os que possuem a forma de pagamento: pagamento no estabelecimento, pix e transferência. Cartão de crédito e boleto são liquidados de forma automática pelo sistema assim que identificado o pagamento.
Pacotes com contrato vinculado só serão liberados para baixa manual no pagamento assim que o aluno realizar o aceite no contrato via sistema.
Você também pode visualizar todos seus detalhes: lanc: número de lançamento do pacote; Gateway ID: número de lançamento de acordo com o sistema da Pagarme (aparecerá apenas em pagamentos via cartão de crédito e boleto); Data de lançamento do pacote; Tipo de pagamento (entrada ou saída); Nome do pacote; Status; Banco; Plano de conta; Parcela; Data de vencimento da parcela; Data de liquidação da parcela; Valor da parcela e valor em aberto.
 Ações: ao clicar você consegue visualizar os detalhes desse lançamento, assim como dados da entrada dessa parcela, dados do contrato do pacote e detalhes da liquidação.
Ações: ao clicar você consegue visualizar os detalhes desse lançamento, assim como dados da entrada dessa parcela, dados do contrato do pacote e detalhes da liquidação.
 Cancelados: nesta aba você pode visualizar os pacotes cancelados por você para este membro.
Cancelados: nesta aba você pode visualizar os pacotes cancelados por você para este membro.
 Treinos: nesta aba você adicionar um treino para ser realizado aluno, basta clicar em Adicionar Treino.
Treinos: nesta aba você adicionar um treino para ser realizado aluno, basta clicar em Adicionar Treino.
 Veja como criar um treino na aba Exercícios.
Eventos agendados: nesta aba você pode visualizar os eventos agendados do membro.
Você pode cancelar um evento do membro clicando no botão X disponível na coluna ação.
Veja como criar um treino na aba Exercícios.
Eventos agendados: nesta aba você pode visualizar os eventos agendados do membro.
Você pode cancelar um evento do membro clicando no botão X disponível na coluna ação.
 Observações: nesta aba você pode adicionar observações a esse membro (Ex: lesionada, férias, etc).
Observações: nesta aba você pode adicionar observações a esse membro (Ex: lesionada, férias, etc).
 Arquivos: nesta aba você consegue subir arquivos de seus alunos no sistema, eles podem ser em formato de imagem ou também PDF.
Basta clicar em Escolher arquivo, selecionar o respectivo em seu computador e Enviar.
Eles ficaram disponíveis para visualização no campo Arquivos do Membro:
Arquivos: nesta aba você consegue subir arquivos de seus alunos no sistema, eles podem ser em formato de imagem ou também PDF.
Basta clicar em Escolher arquivo, selecionar o respectivo em seu computador e Enviar.
Eles ficaram disponíveis para visualização no campo Arquivos do Membro:
 Dependentes: nesta aba você pode visualizar os dependentes já cadastrados no sistema, adicionar novos ou excluir.
Dependentes: nesta aba você pode visualizar os dependentes já cadastrados no sistema, adicionar novos ou excluir.
 Níveis: nesta aba você pode visualizar o nível ou níveis estipulados por você para esse membro.
Você pode editá-lo também clicando no ícone de lápis disponível ao lado do nível informado
Níveis: nesta aba você pode visualizar o nível ou níveis estipulados por você para esse membro.
Você pode editá-lo também clicando no ícone de lápis disponível ao lado do nível informado
 Formulários: neste campo você adicionar um formulário para preenchimento do aluno no sistema dele.
Formulários: neste campo você adicionar um formulário para preenchimento do aluno no sistema dele.
 Veja como criar um formulário na guia Formulários.
Após criar o formulário basta clicar em Aplicar formulário, depois selecione o formulário que deseja e clique em Adicionar.
Veja como criar um formulário na guia Formulários.
Após criar o formulário basta clicar em Aplicar formulário, depois selecione o formulário que deseja e clique em Adicionar.

 Pronto! Agora seu aluno assim que acessar o sistema responderá o formulário anexado para ele.
Pronto! Agora seu aluno assim que acessar o sistema responderá o formulário anexado para ele.
 Caso deseje, entre em contato conosco através do e-mail: [email protected] ou do Whatsapp.
Caso deseje, entre em contato conosco através do e-mail: [email protected] ou do Whatsapp. 